Introduction
In this week’s lab, our class was able to explore using a new application called Measure Ground Control.
This program makes an individual’s life, who are part of the Unmanned Aerial System industry, a whole
lot easier. This app is able to build your flight plan, program what you want out of a mission, with a vast
amount of settings. It also has inputted equipment which makes it easier to select what you are using
and the app will figure out the rest. This app takes away a majority amount of time for planning and
determining restrictions for missions. Having everything in one application helps with organization and
coordination.
Overview
 |
| Figure 1 (Opening the Application) |
As you take a look at figure 1, the application opens up with four options to explore. These include,
Airspace Map, Settings, Fly and Flight Plans. We will take a look at each of these and give a general
overview of what each is all about.
Airspace Map
Clicking on the ‘Airspace Map’ it quickly zooms in on your current GPS location off your mobile device.
Clicking on the ‘Airspace Map’ it quickly zooms in on your current GPS location off your mobile device.
You are also able to see highlight areas that you can click on. These highlighted areas are airspace and
flight restrictions which is a great tool to be aware of especially flying in highly populated areas. There
is also a button that you can click on for requesting flight authorization if an area is slightly restricted.
There is also a button for weather and also a Rules/ Advisories option to view. Looking at my location
(figure 2) I was currently located in my backyard, Kings Park, New York.
 |
| Figure 2 ( Airspace Map) |
If you don’t want your current location and need to be somewhere else for a mission,
you can use the search bar to type in a location of choice. I type in Sunken Meadow State
Park, New York and I clicked “i” icon to view restrictions and one was red just east of the
park. There was a powerplant located there that you are not allowed to fly over.
Lastly, an extensive characteristic on the ‘Airspace Map’ page to take not of os Requesting Flight
Authorization. Using your mobile device, downloading AirMap along with Measure Ground Control,
you are able to obtain the LAANC program which gives you authorization on the spot. This is the
communicational gateway with reaching permission to fly. With LAANC, you are able to fly in
controlled airspace (with permission of course) at limited altitudes. It also gives you time slots of when
you are able to fly and how close you can get to certain restricted areas. All in all, this app checks you
back to make sure you are following the rules under part 107 and the National Aiprace.
 |
| Figure 3 (Settings Page) |
Now moving on to the settings page, it is fairly straight forward. This is where you can change certain
aspects of a mission or characteristics of your drone of choice. Adjusting settings on this app helps
deliver everything more precisely to ways where you want certain things. Adjusting settings in one
location helps with note-taking and decreasing the chances of forgetting certain perspectives of a
mission. In the settings page, there is also an array of calibrations to help focus on your camera on a
gimbal and compass calibration for direction. This app doesn’t just help with the planning of a mission
it also helps with the preflight stages.
Fly
aspects of a mission or characteristics of your drone of choice. Adjusting settings on this app helps
deliver everything more precisely to ways where you want certain things. Adjusting settings in one
location helps with note-taking and decreasing the chances of forgetting certain perspectives of a
mission. In the settings page, there is also an array of calibrations to help focus on your camera on a
gimbal and compass calibration for direction. This app doesn’t just help with the planning of a mission
it also helps with the preflight stages.
Fly
On to the third, the ‘Fly’ button is where you truly are able to fly the drone (figure 4). Since I am at a
location where I have no available equipment, my app was not able to connect to anything. If you are
using a drone equipped with a camera the display will appear here. On this screen, it displays these
main components: signal strength, speed, altitude, the distance, and battery life. One helpful
component is the feature that displays storage capacity. Especially on a mission, not having enough
storage can waste time and unnecessary effort. Knowing how much room you can, you are able to
estimate the total flight for video and images.
Flight Plans
location where I have no available equipment, my app was not able to connect to anything. If you are
using a drone equipped with a camera the display will appear here. On this screen, it displays these
main components: signal strength, speed, altitude, the distance, and battery life. One helpful
component is the feature that displays storage capacity. Especially on a mission, not having enough
storage can waste time and unnecessary effort. Knowing how much room you can, you are able to
estimate the total flight for video and images.
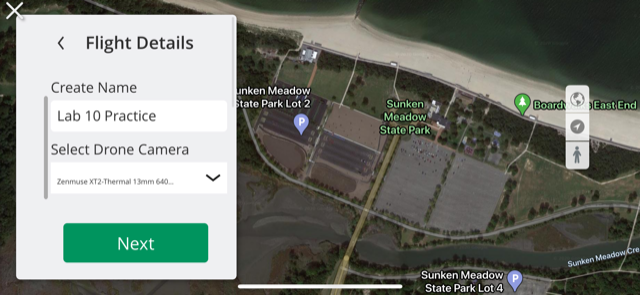 |
| Figure 4 (Fly Page) |
Flight Plans
Lastly, the final option to choose on the right is, ‘Flight Plans.’ (Figure 5) Once clicking on this option,
it gives you a choice to create a waypoint or grid flight plan. The differences between waypoint and
grid are fairly simple. For grid, it gives you a pre-made pattern that you move and expands/ contract to
your liking. For waypoint, you select where you want the drone to go and it will follow the sequence
you clicked or pressed. Since I have never created a flight plan on this app before, it automatically goes
to creating a new one. But, if I have previous made ones, it gives me the option to click on those. What
is also nice if you work with a group of people under a linked account, all of your group member’s
flight plans will be saved on there for easy access. Today’s pandemic is a true example of where this
can come in handy. Since many people are not allowed to congregate presently, having access to a
mission that each member can see makes it easier for them to fly on different days and complete the
task. And in general, if you need to have multiple flights over the same area, this is such a convenient
way to accomplish it again. Lastly, you are able to add notes and assign pilots to certain mssions for
completion.
As seen above, I created my own flight plan above Sunken Meadow State Park. I was able to expand the grid pattern and select and altitude of 400 feet. By changing the overlap to 78 percent, you are able to see the flight time increase as you go up. This is a nice feature so that you can correlate battery life with the flight time to estimate I far you can go on the desired mission.
it gives you a choice to create a waypoint or grid flight plan. The differences between waypoint and
grid are fairly simple. For grid, it gives you a pre-made pattern that you move and expands/ contract to
your liking. For waypoint, you select where you want the drone to go and it will follow the sequence
you clicked or pressed. Since I have never created a flight plan on this app before, it automatically goes
to creating a new one. But, if I have previous made ones, it gives me the option to click on those. What
is also nice if you work with a group of people under a linked account, all of your group member’s
flight plans will be saved on there for easy access. Today’s pandemic is a true example of where this
can come in handy. Since many people are not allowed to congregate presently, having access to a
mission that each member can see makes it easier for them to fly on different days and complete the
task. And in general, if you need to have multiple flights over the same area, this is such a convenient
way to accomplish it again. Lastly, you are able to add notes and assign pilots to certain mssions for
completion.
 |
| Figure 5 (Flight Plan Page) |
Conclusion
Again, we ended off the week with another great lab and learned another cool application that is used
in the UAS industry. This app truly shows the importance of organization when it comes to field notes,
equipment and regulations. With a load of regulations already in place under part 107, this application
makes sure you are following the rules while keeping it professional. Safety is also another top priority
while underway on a mission and make sure that people, objects and the drone are out of harm’s way
is a game-changer. Measure Ground Control is not only safe but helps with overall performance.
in the UAS industry. This app truly shows the importance of organization when it comes to field notes,
equipment and regulations. With a load of regulations already in place under part 107, this application
makes sure you are following the rules while keeping it professional. Safety is also another top priority
while underway on a mission and make sure that people, objects and the drone are out of harm’s way
is a game-changer. Measure Ground Control is not only safe but helps with overall performance.









